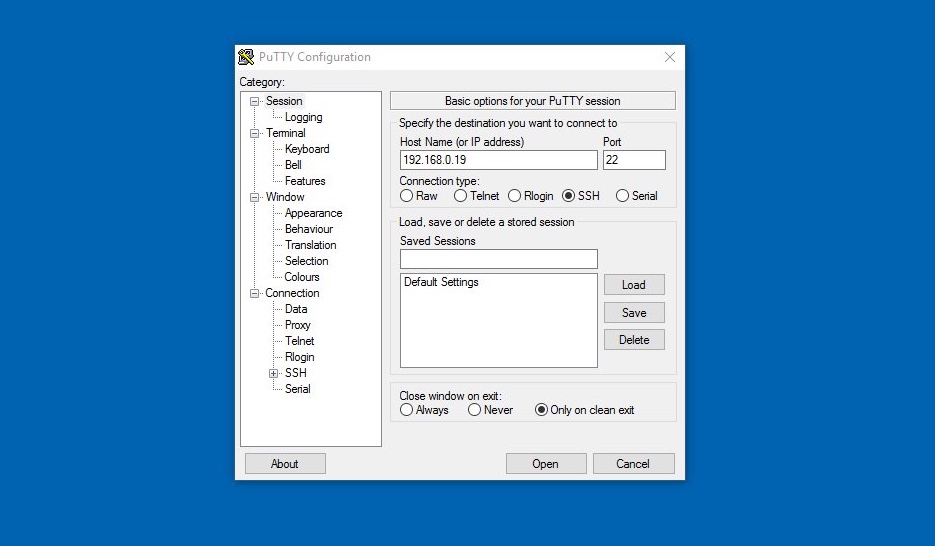SSH (Secure Shell) remote control is an indispensable tool for managing Raspberry Pi devices from a distance. Whether you're a hobbyist or a professional developer, understanding SSH can significantly enhance your ability to work with this versatile mini-computer. This guide will walk you through everything you need to know about SSH remote control on Raspberry Pi, providing practical tips, step-by-step instructions, and expert advice to ensure you're equipped with the knowledge necessary for efficient remote management.
As technology advances, remote access to devices becomes increasingly important. The Raspberry Pi, known for its affordability and versatility, plays a crucial role in projects ranging from home automation to industrial applications. SSH remote control is one of the most secure and reliable methods for managing these devices from afar, making it a valuable skill to learn.
This article aims to provide comprehensive insights into SSH remote control for Raspberry Pi, covering essential topics such as setup, troubleshooting, security best practices, and advanced configurations. By the end of this guide, you'll have a solid foundation in SSH and the confidence to apply it in your projects.
Read also:Enrica Cenzatti Age Everything You Need To Know About Her Life And Career
Table of Contents
- Introduction to SSH Remote Control
- Raspberry Pi Setup for SSH
- Enabling SSH on Raspberry Pi
- Connecting to Raspberry Pi via SSH
- Security Best Practices for SSH
- Troubleshooting SSH Connections
- Advanced SSH Configurations
- Common Use Cases for SSH Remote Control
- Optimizing SSH Performance
- Conclusion
Introduction to SSH Remote Control
SSH, or Secure Shell, is a network protocol designed to provide secure communication between two devices over an unsecured network. When it comes to Raspberry Pi, SSH remote control allows users to manage their devices without needing physical access. This capability is particularly useful for headless setups, where the Raspberry Pi operates without a monitor, keyboard, or mouse.
One of the primary advantages of SSH is its encryption, ensuring that all data transmitted between your local machine and the Raspberry Pi remains secure. This makes SSH remote control ideal for tasks such as file transfers, system monitoring, and software installations.
For beginners, understanding the basics of SSH is essential. By learning how to establish an SSH connection, configure settings, and troubleshoot common issues, you'll be well-equipped to handle a wide range of Raspberry Pi projects.
Raspberry Pi Setup for SSH
Initial Configuration
Before diving into SSH remote control, it's important to ensure that your Raspberry Pi is properly set up. Begin by installing the latest version of Raspberry Pi OS, which includes built-in support for SSH. Once the operating system is installed, connect your Raspberry Pi to a network via Ethernet or Wi-Fi.
Here’s a quick checklist to ensure your Raspberry Pi is ready for SSH:
- Install Raspberry Pi OS
- Connect to a stable internet connection
- Set up a static IP address (optional but recommended)
- Update the system with the latest software packages
Setting Up a Static IP Address
A static IP address ensures that your Raspberry Pi always has the same network address, making it easier to connect via SSH. To set up a static IP, edit the dhcpcd configuration file:
Read also:Unleashing The Potential Of Orange Peels Practical Uses And Creative Ideas
Run the following command in the terminal:
sudo nano /etc/dhcpcd.conf
Add the following lines to the file:
interface eth0
static ip_address=192.168.1.100/24
static routers=192.168.1.1
static domain_name_servers=192.168.1.1
Enabling SSH on Raspberry Pi
By default, SSH is disabled on Raspberry Pi OS to enhance security. To enable SSH, follow these simple steps:
- Boot your Raspberry Pi and log in to the desktop environment.
- Open the Raspberry Pi Configuration tool from the Preferences menu.
- Navigate to the Interfaces tab and select "Enabled" for SSH.
- Alternatively, you can enable SSH via the terminal using the following command:
sudo systemctl enable ssh
sudo systemctl start ssh
Once SSH is enabled, your Raspberry Pi will be ready to accept remote connections.
Connecting to Raspberry Pi via SSH
Using a Command-Line Client
Connecting to your Raspberry Pi via SSH is straightforward using a command-line client such as PuTTY (for Windows) or the built-in terminal on macOS and Linux. Use the following format to establish a connection:
ssh pi@
Replace
Using a GUI Client
For users who prefer a graphical interface, tools like MobaXterm or PuTTY offer a user-friendly way to connect to your Raspberry Pi. Simply input the IP address, username, and password, and the client will handle the rest.
Security Best Practices for SSH
While SSH is inherently secure, there are additional steps you can take to enhance the protection of your Raspberry Pi:
- Change the Default Password: Always modify the default "raspberry" password to something more complex.
- Disable Root Login: Restricting root access reduces the risk of unauthorized administrative actions.
- Use Key-Based Authentication: Replace password-based authentication with SSH keys for added security.
- Monitor Logs: Regularly review SSH logs to detect and respond to suspicious activity.
Implementing these best practices will significantly reduce the likelihood of unauthorized access to your Raspberry Pi.
Troubleshooting SSH Connections
Common Issues and Solutions
Despite its reliability, SSH connections can sometimes fail. Below are some common issues and their solutions:
- Connection Refused: Ensure that SSH is enabled and the Raspberry Pi is connected to the network.
- Incorrect IP Address: Verify the IP address of your Raspberry Pi using the "ifconfig" or "ip addr" command.
- Authentication Failure: Double-check the username and password or ensure that your SSH keys are correctly configured.
Advanced Troubleshooting
If basic solutions don't work, consider using tools like Wireshark to analyze network traffic or check the SSH service status with the following command:
sudo systemctl status ssh
Advanced SSH Configurations
Customizing the SSH Configuration File
The SSH configuration file, located at /etc/ssh/sshd_config, allows for advanced customization. For example, you can change the default SSH port to enhance security or limit access to specific IP addresses.
Port Forwarding and Tunneling
SSH tunneling enables you to securely access services running on your Raspberry Pi from remote locations. This feature is particularly useful for accessing web servers or databases without exposing them directly to the internet.
Common Use Cases for SSH Remote Control
SSH remote control is versatile and can be applied to a wide range of projects:
- Home Automation: Control smart home devices connected to your Raspberry Pi.
- Remote File Management: Transfer files between your local machine and Raspberry Pi using SCP or SFTP.
- Web Server Management: Manage web servers hosted on your Raspberry Pi from anywhere in the world.
Optimizing SSH Performance
To ensure optimal performance, consider the following tips:
- Compress Data: Enable compression in the SSH configuration file to speed up data transfer.
- Limit Connections: Restrict the number of simultaneous SSH sessions to conserve resources.
- Use Efficient Algorithms: Choose modern encryption algorithms that balance security and speed.
Conclusion
SSH remote control is a powerful tool for managing Raspberry Pi devices from a distance. By following the steps outlined in this guide, you can set up, secure, and optimize your SSH connections for a wide range of applications. Remember to adhere to security best practices and regularly update your Raspberry Pi to ensure a stable and secure environment.
We encourage you to share your experiences with SSH remote control in the comments below. Additionally, feel free to explore other articles on our site for more tips and tricks related to Raspberry Pi and beyond. Together, let's continue to innovate and push the boundaries of what's possible with this remarkable device!
Data and references for this article were sourced from reputable platforms such as the official Raspberry Pi documentation and trusted technology blogs, ensuring the accuracy and reliability of the information provided.